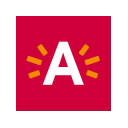Het Stedelijk Onderwijs zet in op een veilige werkomgeving voor zowel medewerkers als leerlingen en cursisten. We doen dit door Multi-Factor Authenticatie (MFA) in te stellen op de Office365-omgeving. Daardoor zal je bij het aanmelden op verschillende SO-toepassingen, na het invullen van je wachtwoord, een 2de authenticatiestap moeten ondernemen via je smartphone, tablet of gsm.
Volg deze handleiding om de Multi Factor Authenticatie in te stellen.
Waarom MFA?
De meeste wachtwoorden zijn onveilig. Ze zijn voorspelbaar, staan ergens genoteerd, worden doorgegeven, amper gewijzigd, … Daardoor kunnen anderen ze relatief snel achterhalen. Dat maakt onze organisatie gevoelig voor phishingmails, het hacken van accounts, datalekken, … De laatste jaren werd het Stedelijk Onderwijs hier jammer genoeg regelmatig mee geconfronteerd. Ook softwareleveranciers zoals Smartschool en Wisa worden vanuit de overheid verplicht om MFA in te voeren.
In deze context heeft het directiecomité beslist om het advies van de stuurgroep Informatieveiligheid te volgen en dus een bijkomende authenticatie te verplichten om toegang te krijgen tot onze systemen. We zijn hier absoluut niet over één nacht ijs gegaan en hebben de voordelen kritisch afgewogen t.o.v. de nadelen.
We leven in tijden van doorgedreven digitalisering in combinatie met een strikte privacywetgeving. Het evenwicht vinden tussen voldoende veiligheid voor onze leerlingendata en een eenvoudige gebruikersbeleving, is dan ook geen evidentie.
Hoe werkt het?
Je hebt 2 mogelijkheden om met MFA aan te melden: via een app op je smartphone/tablet of via een code die je telkens via sms ontvangt.
We raden je aan om de app ‘Microsoft Authenticator’ te installeren op je smartphone/tablet. Deze werkt erg snel en eenvoudig. Je zal enkel op ‘Goedkeuren’ moeten klikken om toegang te krijgen. Indien je geen smartphone of tablet bezit, kan je je privé-gsm-nummer koppelen (zonder extra kosten). Je krijgt dan een toegangscode per sms opgestuurd.
Wanneer je aanmeldt via Office365, zal je per actieve sessie 1 keer gevraagd worden om via MFA aan te melden. Vervolgens ben je in alle systemen automatisch aangemeld (Medewerkersportaal, Outlook mail, Smartschool, OneDrive, SharePoint, …).
MFA Veelgestelde vragen
- Je hebt beide manieren van authenticatie ingesteld, maar de standaardaanmeldmethode staat niet juist.
- Surf naar mysignins.microsoft.com/security-info.
- Klik op ‘Wijzigen’ achter ‘Standaardaanmeldmethode’.
Kies de methode die je wil als standaardaanmeldmethode en klik op ‘Bevestigen’.
Telefoon: je vult de 6-cijferige code van het SMS-bericht in en klikt op ‘Volgende’.
Microsoft Authenticator - Melding: je klikt op je smartphone / tablet op ‘Goedkeuren’ in de melding.
Neen, de QR-code is eenmalig om de authenticatie in te stellen. Vanaf dan kan je bevestigen door op je smartphone / tablet op ‘Goedkeuren te klikken.
We raden aan om de Microsoft Outlook-app te gebruiken. Daar kan je dan aanmelden zoals je op de webmail aanmeldt.
Wil je toch het standaardmailprogramma van je smartphone / tablet gebruiken?
- Ga naar je account in instellingen of ga naar je account in de mailapp.
- Verwijder het account en voeg het terug toe.
- Naargelang de grootte van je mailbox kan het een tijdje duren voor alle mails zichtbaar worden.
Je moet enkele stappen ondernemen om een instelling te wijzigen.
- Sluit alle Microsoft Office-toepassingen (Word, Excel, Outlook, Teams, ...). Ook online.
- Typ in het zoekvenster ‘verbinden’ en klik op ‘Verbinden met werk of school’.
- Klik op je account en klik op ‘Verbinding verbreken’.
- Open Microsoft Word. Klik rechts bovenaan op je naam en op ‘Accountinstellingen’.
- Klik op ‘Afmelden’. (Negeer eventuele foutmeldingen.)
- Klik op ‘Ja’. (Negeer eventuele foutmeldingen.)
- Klik op ‘Aanmelden’.
- Meld aan met je emailadres en je wachtwoord. (Klik op ‘Gereed’ bij een eventuele foutmelding.) (Als er gevraagd wordt om het apparaat bij de organisatie te registreren, mag je dit uitvinken.)
- Klik op ‘Een nieuwe aanvraag verzenden naar mijn Microsoft Authenticator-app’.
- Klik op ‘Toestaan’ en ga verder met het stappenplan.
Er is een fout gebeurd. Je moet opnieuw beginnen met het instellen.
- Klik enkele keren op ‘Vorige’ tot je op ‘Annuleren’ kan klikken.
- Indien ‘Microsoft Authenticator’ staat bij Methodes, klik op ‘Verwijderen’.
- Klik op 'Ok'
- Verwijder de Microsoft Authenticator-app.
- Herbegin vanaf stap 1 in het stappenplan.
Er is een time-out gebeurd. Je moet opnieuw beginnen met het instellen.
- Klik enkele keren op ‘Vorige’ tot je op ‘Annuleren’ kan klikken.
- Indien ‘Microsoft Authenticator’ staat bij Methodes, klik op ‘Verwijderen’.
- Klik op 'Ok'
- Verwijder de Microsoft Authenticator-app.
- Herbegin vanaf stap 1 in het stappenplan.
Dit is een standaardbescherming voor de Microsoft Authenticator-app.
- Klik op 'Ok'
Je kan dit uitschakelen door volgende stappen te volgen.
- Klik in de Microsoft Authenticator-app rechts bovenaan op de drie bolletje en klik op ‘Instellingen’.
- Deactiveer de optie ‘App-vergrendeling’.
Probeer aan te melden zoals gewoonlijk, maar volg onderstaande stappen.
- Voeg je wachtwoord NIET in, maar klik op ‘Uw tijdelijk toegangspas in plaats daarvan gebruiken’.
- Vul de code van 8 karakters in. Let op dat niemand anders deze code kan meelezen.
Gebruik deze code enkel maar voor de tijd dat je ze echt nodig hebt. Stel terug een Multi-Factor-Authenticatie in van zodra je terug een gsm / smartphone hebt.
Surf naar mysignins.microsoft.com/security-info.
Stel de Multi-Factor-Authenticatie in volgens het stappenplan. Verwijder de tijdelijke toegangspas door achteraan op ‘Verwijderen’ te klikken.
Je Office365-account wordt automatisch aangemeld. Er zijn twee oplossingen.
Oplossing 1
- Klik met de rechtermuisknop op je webbrowser en klik op ‘Nieuw InPrivate-venster’ (Edge Chromium) of ‘Nieuw incognitovenster’ (Google Chrome).
- Surf naar so365.antwerpen.be en meld aan met je emailadres.
- Voeg je wachtwoord NIET in, maar klik op ‘Uw tijdelijk toegangspas in plaats daarvan gebruiken’.
- Vul de code van 8 karakters in. Let op dat niemand anders deze code kan meelezen.
Gebruik deze code enkel maar voor de tijd dat je ze echt nodig hebt. Stel terug een Multi-Factor-Authenticatie in van zodra je terug een gsm / smartphone hebt.
Oplossing 2
- Surf naar so365.antwerpen.be en klik op ‘Andere account gebruiken’.
- Meld aan met je emailadres.
- Voeg je wachtwoord NIET in, maar klik op ‘Uw tijdelijk toegangspas in plaats daarvan gebruiken’.
- Vul de code van 8 karakters in. Let op dat niemand anders deze code kan meelezen.
Gebruik deze code enkel maar voor de tijd dat je ze echt nodig hebt. Stel terug een Multi-Factor-Authenticatie in van zodra je terug een gsm / smartphone hebt.
Je moet hiervoor je Office365-account even terug instellen. We raden aan de Microsoft Outlook-app te gebruiken.
Voor Apple toestellen
Verwijder je Office365-account als volgt:
- Ga naar 'Instellingen' > 'Mail'
- Klik op 'Accounts'
- Klik op je account van Office365
- Klik op 'Verwijder account'
Herstart je toestel.
Stel je Office365-account opnieuw in als volgt:
- Ga naar 'Instellingen' > 'Mail'
- Klik op 'Accounts'
- Klik op 'Nieuwe account' en kies 'Microsoft Exchange'
- Vul emailadres in en de naam die je wilt zien verschijnen voor die mailbox
- Vul het wachtwoord in
- Klik op goedkeuren in de Authenticator.
- Vink mail, contacten, agenda's, herinneringen en notities aan
- Klik op bewaar
Voor Android toestellen
Verwijder je Office365-account als volgt:
- Ga naar ‘Instellingen’ > ‘Accounts en back-up’
- Klik op ‘Accounts beheren’
- Klik op je Office365-account
- Klik op ‘Account wissen’ en ‘Account wissen’
Herstart je toestel.
Stel je Office365-account opnieuw in als volgt:
- Klik op je mail-app
- Klik op ‘Exchange’
- Vul emailadres en wachtwoord in en klik op ‘Inloggen’
- Vul je wachtwoord in en klik op ‘Aanmelden’
- Klik op goedkeuren in de Authenticator.
- Klik op ‘Toepassen’ bij ‘Beveiligingsinstellingen toepassen’
- Klik op ‘Gereed’
- Klik op ‘Inschakelen’
- Pas je accountnaam eventueel aan en klik op ‘Gereed’
Meld dit aan het ICT-anker of de ICT-coördinator op school of aan de directie. Je krijgt voor 1 dag een tijdelijke toegangspas waarmee je kan aanmelden.
Meld dit aan het ICT-anker of de ICT-coördinator op school of aan de directie. Zij kunnen de Multi-Factor-Authenticatie voor jou laten resetten.
Je kan verificatie per sms gebruiken om aan te melden.
- Download en installeer de Microsoft Authenticator-app opnieuw.
- Surf naar so365.antwerpen.be en meld aan met je emailadres. Klik bij de vraag om verificatie op ‘Meld u op een andere manier aan’.
- Klik op ‘Sms verzenden naar +XX XXXXXXXXXX’.
- Geef de 6-cijferige code in die je per SMS ontving en klik op ‘Verifiëren’.
- Klik rechts bovenaan op je initialen en ‘Account weergeven’.
- Klik aan de linkerkant op ‘Beveiligingsgegevens’.
- Klik op ‘Verwijderen’ achter Microsoft Authenticator.
- Klik op ‘OK’.
- Klik op ‘Methode toevoegen’.
- Kies ‘Authenticator-app’ en klik op ‘Toevoegen’.
- Ga verder vanaf stap 5 in het stappenplan.
Stel nadien zeker nog je standaardaanmeldmethode in:
- Klik op ‘Wijzigen’ achter ‘Standaardaanmeldmethode’.
- Kies de methode die je wil als standaardaanmeldmethode en klik op ‘Bevestigen’.
Meld dit aan het ICT-anker of de ICT-coördinator op school of aan de directie. Je krijgt voor 1 week een tijdelijke toegangspas waarmee je kan aanmelden.
Heb je na 1 week nog geen nieuw toestel? Dan kan je eenmalig een nieuwe tijdelijke toegangspas voor 1 week aanvragen.
Aangezien je telefoonnummer hetzelfde is gebleven, hoef je niets te ondernemen. Je zal (zoals voordien) een sms krijgen bij poging tot aanmelden.
Meld dit aan het ICT-anker of de ICT-coördinator op school of aan de directie. Zij kunnen de Multi-Factor-Authenticatie voor jou laten resetten.
Herbegin vanaf stap 1 in het stappenplan.
Aangezien je telefoonnummer hetzelfde is gebleven, kan je deze verificatiemethode gebruiken om aan te melden.
- Klik bij de vraag om verificatie op ‘Meld u op een andere manier aan’.
- Klik op ‘Sms verzenden naar +XX XXXXXXXXXX’.
- Geef de 6-cijferige code in die je per SMS ontving en klik op ‘Verifiëren’.
- Klik rechts bovenaan op je initialen en ‘Account weergeven’.
- Klik aan de linkerkant op ‘Beveiligingsgegevens’.
- Klik op ‘Verwijderen’ achter Microsoft Authenticator.
- Klik op ‘OK’.
- Klik op ‘Methode toevoegen’.
- Kies ‘Authenticator-app’ en klik op ‘Toevoegen’.
- Ga verder vanaf stap 5 in het stappenplan.
Stel nadien zeker nog je standaardaanmeldmethode in. Dat doe je als volgt:
- Klik op ‘Wijzigen’ achter ‘Standaardaanmeldmethode’.
- Kies de methode die je wil als standaardaanmeldmethode en klik op ‘Bevestigen’.